Using MapKit for SwiftUI
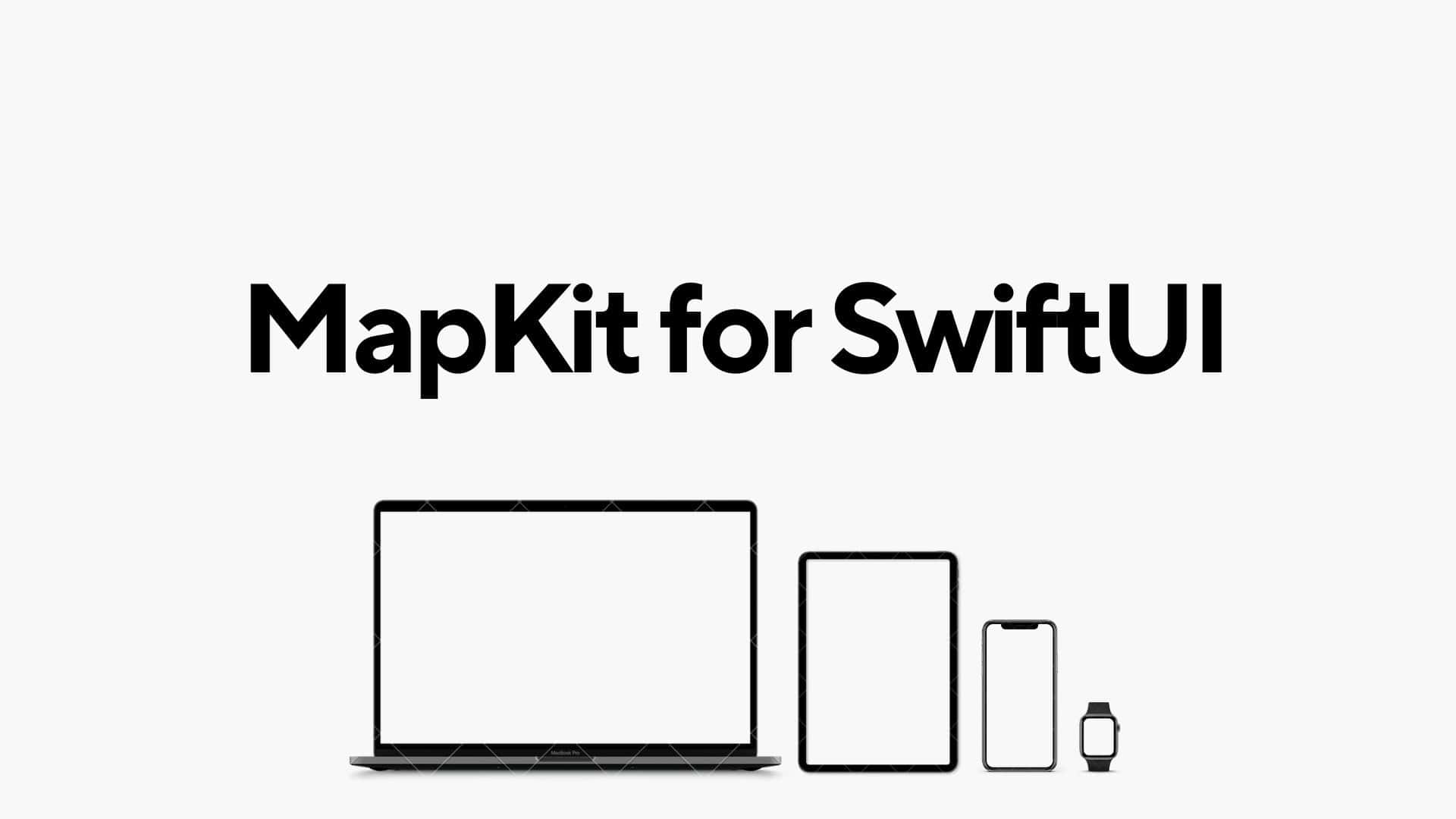
MapKit is Apple’s powerful framework for embedding maps and enabling location-based features in your apps. While MapKit has traditionally been used with UIKit, SwiftUI makes it easier than ever to integrate maps into your apps with a declarative approach. However, leveraging the full power of MapKit in SwiftUI still requires bridging UIKit components and applying some customization.
In this guide, I’ll walk you through the essentials of using MapKit with SwiftUI, covering basic integration, annotations, and customizations. Whether you’re building a navigation app, a store locator, or any map-centric feature, this post will help you get started and go deeper.
Getting Started: Displaying a Simple Map
To integrate a map into your SwiftUI app, you can use the Map view, introduced in iOS 14. This component offers a declarative API for embedding maps directly in your SwiftUI view hierarchy.
Here’s a simple example:
import SwiftUI
import MapKit
struct SimpleMapView: View {
@State private var region = MKCoordinateRegion(
center: CLLocationCoordinate2D(latitude: 37.7749, longitude: -122.4194), // San Francisco
span: MKCoordinateSpan(latitudeDelta: 0.1, longitudeDelta: 0.1)
)
var body: some View {
Map(coordinateRegion: $region)
.edgesIgnoringSafeArea(.all)
}
}
struct SimpleMapView_Previews: PreviewProvider {
static var previews: some View {
SimpleMapView()
}
}In this example:
MKCoordinateRegiondefines the map’s center and zoom level.- The
$regionbinding ensures that the map can update dynamically based on user interactions, such as zooming or panning.
Adding Annotations
Annotations help mark points of interest on a map. While the Map view in SwiftUI supports annotations, it lacks the customization options of UIKit’s MKMapView. Here’s how to add basic annotations:
struct MapWithAnnotationsView: View {
@State private var region = MKCoordinateRegion(
center: CLLocationCoordinate2D(latitude: 37.7749, longitude: -122.4194),
span: MKCoordinateSpan(latitudeDelta: 0.1, longitudeDelta: 0.1)
)
let landmarks = [
Landmark(name: "Golden Gate Bridge", coordinate: CLLocationCoordinate2D(latitude: 37.8199, longitude: -122.4783)),
Landmark(name: "Alcatraz Island", coordinate: CLLocationCoordinate2D(latitude: 37.8267, longitude: -122.4230))
]
var body: some View {
Map(coordinateRegion: $region, annotationItems: landmarks) { landmark in
MapPin(coordinate: landmark.coordinate, tint: .blue)
}
.edgesIgnoringSafeArea(.all)
}
}
struct Landmark: Identifiable {
let id = UUID()
let name: String
let coordinate: CLLocationCoordinate2D
}Key Points:
Mapsupports annotations usingannotationItems.- In this example,
Landmarkis a simple model conforming toIdentifiable. MapPinprovides a quick way to add pins, but for more advanced use cases,MapAnnotationlets you create custom views.
Custom Annotations with MapAnnotation
To display a custom view for annotations, use MapAnnotation. Here’s an example with custom markers:
struct CustomAnnotationsMapView: View {
@State private var region = MKCoordinateRegion(
center: CLLocationCoordinate2D(latitude: 37.7749, longitude: -122.4194),
span: MKCoordinateSpan(latitudeDelta: 0.1, longitudeDelta: 0.1)
)
let landmarks = [
Landmark(name: "Golden Gate Bridge", coordinate: CLLocationCoordinate2D(latitude: 37.8199, longitude: -122.4783)),
Landmark(name: "Alcatraz Island", coordinate: CLLocationCoordinate2D(latitude: 37.8267, longitude: -122.4230))
]
var body: some View {
Map(coordinateRegion: $region, annotationItems: landmarks) { landmark in
MapAnnotation(coordinate: landmark.coordinate) {
VStack {
Image(systemName: "mappin.circle.fill")
.font(.title)
.foregroundColor(.red)
Text(landmark.name)
.font(.caption)
.background(Color.white.opacity(0.7))
}
}
}
.edgesIgnoringSafeArea(.all)
}
}This approach allows you to create custom views that can contain icons, text, or even animations.
Using UIKit’s MKMapView in SwiftUI
While SwiftUI’s Map view is convenient, it lacks advanced features like overlays, clustering, or gesture customization. For such use cases, you can embed MKMapView in SwiftUI using UIViewRepresentable.
Here’s an example:
import UIKit
struct UIKitMapView: UIViewRepresentable {
@Binding var region: MKCoordinateRegion
func makeUIView(context: Context) -> MKMapView {
let mapView = MKMapView()
mapView.delegate = context.coordinator
return mapView
}
func updateUIView(_ uiView: MKMapView, context: Context) {
uiView.setRegion(region, animated: true)
}
func makeCoordinator() -> Coordinator {
Coordinator(self)
}
class Coordinator: NSObject, MKMapViewDelegate {
var parent: UIKitMapView
init(_ parent: UIKitMapView) {
self.parent = parent
}
func mapView(_ mapView: MKMapView, viewFor annotation: MKAnnotation) -> MKAnnotationView? {
let annotationView = MKPinAnnotationView(annotation: annotation, reuseIdentifier: nil)
annotationView.canShowCallout = true
return annotationView
}
}
}To use it in a SwiftUI view:
struct MapWithUIKitView: View {
@State private var region = MKCoordinateRegion(
center: CLLocationCoordinate2D(latitude: 37.7749, longitude: -122.4194),
span: MKCoordinateSpan(latitudeDelta: 0.1, longitudeDelta: 0.1)
)
var body: some View {
UIKitMapView(region: $region)
.edgesIgnoringSafeArea(.all)
}
}Why Use UIKit’s MKMapView?
- Full control over the map’s appearance and behavior.
- Support for features like overlays, clustering, and advanced annotation views.
- Access to
MKMapViewDelegatefor event handling.
Adding Overlays
Overlays let you draw shapes, paths, or images on the map. This is another area where MKMapView shines. Here’s how to add a polyline overlay:
- Update the
Coordinatorto handle overlays:
func mapView(_ mapView: MKMapView, rendererFor overlay: MKOverlay) -> MKOverlayRenderer {
if let polyline = overlay as? MKPolyline {
let renderer = MKPolylineRenderer(polyline: polyline)
renderer.strokeColor = .blue
renderer.lineWidth = 3
return renderer
}
return MKOverlayRenderer(overlay: overlay)
}- Add a
polylineto the map:
func updateUIView(_ uiView: MKMapView, context: Context) {
uiView.setRegion(region, animated: true)
// Example polyline
let coordinates = [
CLLocationCoordinate2D(latitude: 37.7749, longitude: -122.4194),
CLLocationCoordinate2D(latitude: 37.8199, longitude: -122.4783)
]
let polyline = MKPolyline(coordinates: coordinates, count: coordinates.count)
uiView.addOverlay(polyline)
}Tips for Working with MapKit in SwiftUI
- Performance: Avoid excessive updates to the
Mapview. Use bindings only for properties that genuinely need to be reactive. - UIKit vs. SwiftUI: Use SwiftUI’s
Mapfor simple use cases andMKMapViewfor advanced ones. - Coordinate Conversion: Use
MKMapView’sconvertmethods to translate between screen points and map coordinates. - Testing: Simulate location changes using Xcode’s Location Simulator.
Integrating MapKit with SwiftUI is a powerful way to add rich map functionality to your apps. While SwiftUI’s Map component simplifies the basics, bridging UIKit’s MKMapView lets you unlock advanced features. By combining these approaches, you can build highly interactive and visually appealing maps tailored to your app’s needs.